
컴퓨터 그래픽카드 설정 최적화로 성능 올리는 방법
컴퓨터의 그래픽카드를 최적화하면 게임, 영상 편집, 3D 렌더링 등 그래픽 작업 성능을 극대화할 수 있습니다. 최적화 과정에는 드라이버 업데이트, 전원 설정 조정, 오버클럭, 그래픽 설정 조정, 냉각 시스템 개선 등이 포함됩니다. 아래에서 각 방법을 자세히 설명하겠습니다.
1. 그래픽 드라이버 업데이트
최신 드라이버 유지
그래픽카드의 드라이버는 제조사가 지속적으로 업데이트하여 성능을 향상하고 버그를 수정합니다. NVIDIA, AMD, Intel과 같은 제조사에서 공식 웹사이트 또는 전용 소프트웨어(예: NVIDIA GeForce Experience, AMD Adrenalin)를 통해 최신 드라이버를 다운로드하여 설치해야 합니다.
드라이버 클린 설치 방법
드라이버를 업데이트하기 전에 기존 드라이버를 완전히 삭제하는 것이 중요합니다. 이를 위해 "Display Driver Uninstaller(DDU)" 같은 프로그램을 사용하면 드라이버 관련 충돌을 방지할 수 있습니다.
2. 전원 설정 조정
고성능 전원 관리 설정
윈도우의 전원 설정에서 "고성능" 모드를 선택하면 그래픽카드와 CPU의 성능이 제한되지 않고 최대한 활용됩니다.
설정 방법:
- 제어판 → 전원 옵션 → 고성능 선택
- 또는 "최고 성능" 옵션이 보이지 않는다면 명령 프롬프트(관리자 권한 실행)에서 다음 명령어 입력
-
nginx복사편집powercfg -duplicatescheme e9a42b02-d5df-448d-aa00-03f14749eb61
- 이후 전원 옵션에서 "최고 성능" 선택 가능
3. 그래픽카드 오버클럭
그래픽카드의 오버클럭(Overclocking)은 GPU와 VRAM의 클럭 속도를 증가시켜 성능을 높이는 방법입니다. 대표적인 오버클럭 소프트웨어는 다음과 같습니다.
- MSI Afterburner (가장 많이 사용됨)
- EVGA Precision X1
- AMD Radeon Software
오버클럭 방법
- MSI Afterburner 실행
- Core Clock(코어 클럭) 및 Memory Clock(메모리 클럭) 조정
- 조금씩(예: +50MHz 단위) 올려가며 테스트
- 벤치마크 테스트 실행
- 3DMark, Unigine Heaven 같은 프로그램으로 안정성 테스트
- 온도 확인
- GPU 온도가 85도 이상으로 올라가면 클럭 조정을 줄여야 함
⚠ 주의사항:
과도한 오버클럭은 그래픽카드 수명을 단축하고 시스템 불안정을 초래할 수 있습니다.
4. 게임 및 프로그램 내 그래픽 설정 최적화
게임을 플레이할 때 최적의 성능을 얻으려면 그래픽 옵션을 조정하는 것이 중요합니다.
(1) 해상도 및 그래픽 품질 조정
- 해상도를 1920x1080(FHD) 또는 **1440p(QHD)**로 낮추면 성능 향상
- 안티앨리어싱(AA): FXAA 또는 TAA 설정이 성능 대비 화질이 좋음
- 그림자(Shadow Quality): 낮출수록 프레임 향상됨
- 텍스처 품질(Texture Quality): VRAM 사용량에 맞춰 조정
(2) NVIDIA 제어판 / AMD 소프트웨어 설정
NVIDIA 그래픽카드 최적화
- NVIDIA 제어판 실행
- 3D 설정 관리 → 전역 설정에서 다음 옵션 조정
- 전원 관리 모드: "최고 성능 선호"
- 로우 레이턴시 모드: "울트라" (응답속도 개선)
- 최대 프레임 속도: 0 또는 원하는 프레임 설정
- 텍스처 필터링 - 품질: "고성능"
AMD 그래픽카드 최적화
- AMD Adrenalin 실행
- 그래픽 설정에서 다음 옵션 변경
- Radeon Anti-Lag: 활성화 (지연시간 감소)
- Radeon Boost: 활성화 (프레임 동적 조정)
- 품질 대비 성능 우선: "성능" 선택
5. 냉각 및 시스템 온도 관리
그래픽카드 성능을 최대한 활용하려면 온도를 잘 관리해야 합니다.
(1) 팬 속도 조정
- MSI Afterburner에서 팬 속도를 수동 조정하여 냉각 효율 증가
- GPU 온도가 75도를 넘으면 팬 속도를 60~70%로 유지
(2) 케이스 공기 흐름 개선
- 케이스 내부 먼지 청소
- 고성능 케이스 팬 추가
- 공랭 대신 수랭 쿨러 설치 고려
(3) 서멀패드 및 서멀구리스 교체
- 그래픽카드의 서멀구리스(써멀 컴파운드)가 오래되면 열전도율 저하
- 직접 교체하면 온도 5~10도 낮출 수 있음
6. 기타 성능 최적화 팁
(1) 불필요한 백그라운드 프로그램 종료
- 작업 관리자에서 불필요한 앱 종료
- Razer Cortex 같은 게임 부스터 프로그램 활용
(2) 최신 윈도우 및 DirectX 유지
- Windows 업데이트를 최신 상태로 유지
- DirectX 12 또는 Vulkan이 지원되는 경우 활성화
(3) PCIe 슬롯 및 BIOS 설정 확인
- 그래픽카드가 PCIe 4.0 x16 슬롯에 장착되었는지 확인
- BIOS에서 Resizable BAR 활성화 (성능 개선)
결론
그래픽카드 최적화는 단순히 드라이버 업데이트만 하는 것이 아니라, 전원 설정, 오버클럭, 그래픽 옵션 조정, 냉각 개선 등 다양한 방법을 함께 활용해야 합니다. 특히, 게임 설정을 조정하면 프레임 향상이 크며, 적절한 냉각 유지가 오버클럭의 성능을 극대화하는 핵심 요소입니다. 위 방법들을 적용하여 최상의 그래픽 성능으로 렉없는 게임을 즐겨 봅시다.

PC 게임 그래픽 성능 올리는 법(+롤,배그,FC온라인,발로란트,메이플,로스트아크,던파 렉줄이기)
PC 게임 그래픽 성능 올리는 법(+롤,배그,FC온라인,발로란트,메이플,로스트아크,던파 렉줄이기)
고사양게임은 그래픽카드 옵션 성능을 올려 최적의 상태 변경합니다.
렉이 없는 최적의 그래픽카드성능 설정으로 안정적이고 렉없는 게임을 즐겨 봅시다
1. 엔비디아 제어판을 실행 합니다
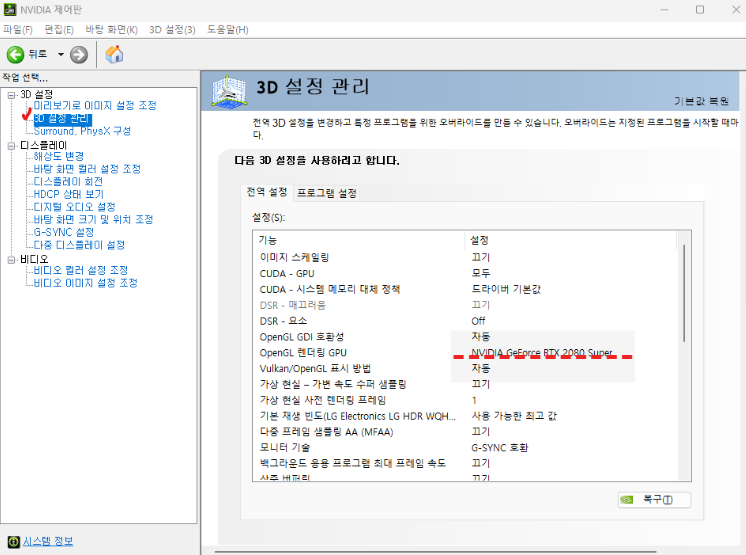
좌측 3D설정관리에서 자동이 아닌 본인 그래픽카드로 설정 합니다.
▣ OpenGL 랜더링 GPU → NVDIA Geforce RTX 본인 그래픽 카드 선정!
▣저지연 모드 모드 → 울트라,
▣ 전원관리모드→ 최고 성능
선호로 옵션을 변경합니다.
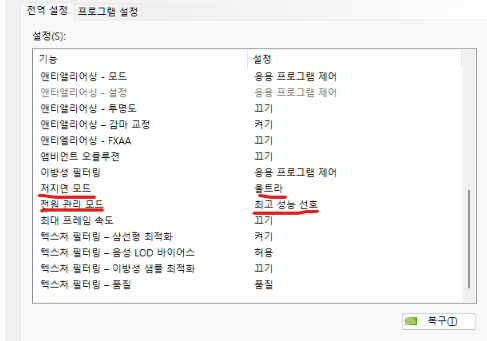
3D 성정 관리 아래에 있는 Surround, PhysX 구성을 PhysX 설정
→ 본인프로세서 본인의 그래픽카드로 설정 합니다.!
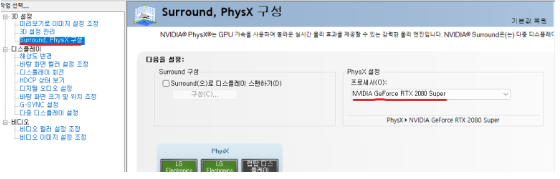

그래픽 최적설정으로 렉이 많이 줄었죠?
https://happybon.tistory.com/197
컴퓨터 부팅속도 빠르게하는방법(+노트북 부팅속도 빠르게)
컴퓨터 부팅 속도를 빠르게 하는 방법컴퓨터의 부팅 속도가 느려지면 작업 시작이 지연되고 생산성이 저하될 수 있습니다. 부팅 속도를 빠르게 하기 위해서는 불필요한 프로그램을 줄이고, 하
happybon.tistory.com
https://happybon.tistory.com/60
컴퓨터 사용한 시간 확인 하기(LOG기록 조회)
컴퓨터를 사용하다 보면 컴퓨터 켜고, 종료한 사용기록이 궁금할 때가 있습니다.혹시 내컴퓨터를 누가 몰래 사용할 수 도 있습니다.이런 경우 Windows 이벤트 뷰어 앱에 대해 간단한 방법으로 확
happybon.tistory.com
https://happybon.tistory.com/203
키보드 한글 전환이 안될때 (+windows, mac)
WINDOWS에서나 MAC 사용시키보드에서 한글 ↔ 영문 전환(전화이)이 안 될 때는 몇 가지 원인과 해결 방법이 있습니다.아래 단계들을 순서대로 확인해 보세요~✅ 1. 단축키 확인Windows:보통 한/영 키
happybon.tistory.com
'꿈놀이터 > 컴퓨터 활용' 카테고리의 다른 글
| 키보드 한글 전환이 안될때 (+windows, mac) (21) | 2025.04.08 |
|---|---|
| 컴퓨터 부팅속도 빠르게하는방법(+노트북 부팅속도 빠르게) (5) | 2025.04.02 |
| 키보드 입력이 느려지거나,입력이 안될 때 문제 해결 방법 (2) | 2025.03.06 |
| 1초만에 컴퓨터 종료하는 방법 (컴퓨터 전원끄기 단축기만들기) (109) | 2023.04.27 |
| 컴퓨터 배경화면 사진 바꾸기 /배경이미지 무료다운로드 (79) | 2023.03.03 |



