
컴퓨터 부팅 속도를 빠르게 하는 방법
컴퓨터의 부팅 속도가 느려지면 작업 시작이 지연되고 생산성이 저하될 수 있습니다. 부팅 속도를 빠르게 하기 위해서는 불필요한 프로그램을 줄이고, 하드웨어를 업그레이드하며, 운영 체제를 최적화하는 등의 방법을 적용할 수 있습니다. 다음은 부팅 속도를 향상시키는 다양한 방법을 1500자 이상으로 자세하게 정리한 내용입니다.

1. 시작 프로그램 최소화하기
컴퓨터가 부팅될 때 자동으로 실행되는 프로그램이 많으면 부팅 속도가 느려질 수 있습니다. 불필요한 시작 프로그램을 제거하는 방법은 다음과 같습니다.
1) 작업 관리자에서 시작 프로그램 관리
- Ctrl + Shift + Esc 키를 눌러 작업 관리자를 엽니다.
- "시작 프로그램" 탭으로 이동합니다.
- 부팅 시 불필요한 프로그램을 찾아 오른쪽 클릭 후 "사용 안 함"을 선택합니다.
자주 사용하지 않는 프로그램은 실행을 막아 부팅 속도를 향상할 수 있습니다.
2) 윈도우 설정에서 관리
- Win + I 키를 눌러 설정을 엽니다.
- "앱" → "시작 프로그램"으로 이동합니다.
- 불필요한 프로그램을 "끄기"로 설정합니다.
2. 저장 장치(HDD → SSD) 업그레이드

일반 하드디스크 드라이브(HDD)는 기계적인 동작을 기반으로 하기 때문에 속도가 느립니다. 반면 SSD(솔리드 스테이트 드라이브)는 데이터를 빠르게 읽고 쓰는 반도체 방식이므로 부팅 속도를 대폭 향상시킬 수 있습니다.
1) SSD로 교체하는 방법
- SSD를 구매한 후 컴퓨터에 장착합니다.
- 기존 HDD에 있는 윈도우 및 데이터를 SSD로 마이그레이션(복제)합니다. (예: Macrium Reflect, EaseUS ToDo Backup 사용)
- BIOS에서 SSD를 부팅 디스크로 설정합니다.
- HDD를 포맷하여 데이터 저장용으로 사용합니다.
SSD를 사용하면 윈도우 부팅 속도가 HDD 대비 3~5배 이상 빨라집니다.
3. BIOS 설정 최적화
BIOS(바이오스) 설정을 조정하면 불필요한 부팅 과정을 줄여 속도를 높일 수 있습니다.

1) 빠른 부팅(Fast Boot) 활성화
- 컴퓨터를 재부팅 후 Del, F2, F12 등의 키를 눌러 BIOS 설정에 진입합니다.
- "Boot" 또는 "Advanced" 메뉴에서 Fast Boot(빠른 부팅) 옵션을 활성화합니다.
2) 부팅 순서 변경
BIOS에서 부팅 순서를 SSD 또는 OS가 설치된 드라이브를 최우선으로 설정하면 불필요한 부팅 딜레이를 줄일 수 있습니다.
4. 윈도우 고속 시작 기능 활성화
윈도우에는 부팅 속도를 높이기 위한 고속 시작 기능이 내장되어 있습니다.
1) 고속 시작 기능 켜기
- Win + R → control 입력 후 실행하여 제어판을 엽니다.
- "전원 옵션" → "전원 단추 작동 설정"으로 이동합니다.
- "빠른 시작 켜기(권장)" 옵션을 체크한 후 저장합니다.
이 기능을 활성화하면 윈도우가 종료될 때 핵심 시스템 파일을 미리 저장하여 부팅 속도를 빠르게 할 수 있습니다.
5. 불필요한 서비스 및 프로세스 중지
부팅 시 실행되는 불필요한 서비스와 백그라운드 프로세스를 줄이면 부팅 속도가 향상됩니다.
1) 서비스 비활성화
- Win + R → msconfig 입력 후 실행합니다.
- "서비스" 탭으로 이동합니다.
- "Microsoft 서비스 숨기기"를 체크한 후 불필요한 서비스를 비활성화합니다.
2) 백그라운드 앱 제한
- Win + I를 눌러 설정을 엽니다.
- "개인 정보 보호" → "백그라운드 앱"으로 이동합니다.
- 필요하지 않은 앱의 백그라운드 실행을 차단합니다.
6. 디스크 정리 및 최적화
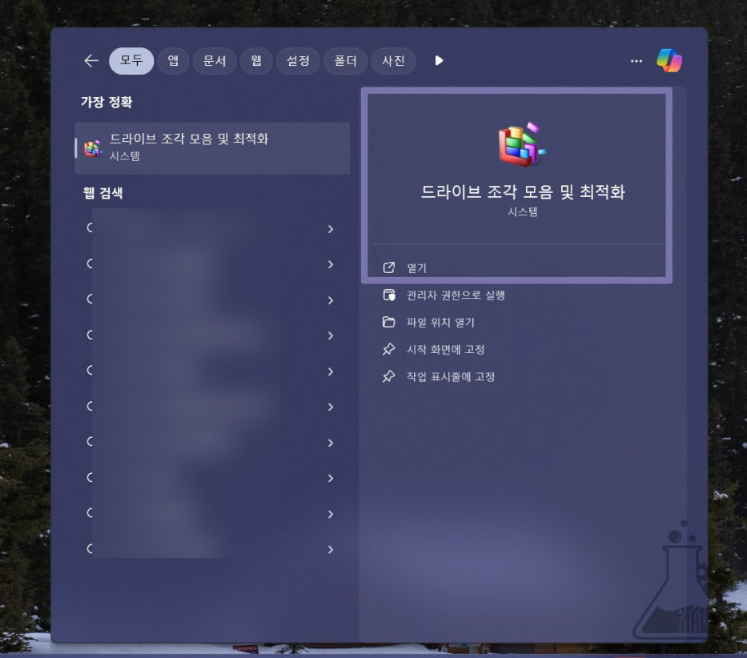
하드 드라이브의 불필요한 파일을 정리하면 부팅 속도가 향상될 수 있습니다.
1) 디스크 정리 실행
- Win + R → cleanmgr 입력 후 실행합니다.
- 정리할 드라이브를 선택하고 불필요한 파일을 삭제합니다.
2) 디스크 조각 모음 및 최적화
- Win + R → dfrgui 입력 후 실행합니다.
- HDD를 선택한 후 "최적화" 버튼을 클릭합니다.
※ SSD는 조각 모음을 실행할 필요가 없습니다.
7. 드라이버 및 윈도우 업데이트
오래된 드라이버나 윈도우 시스템이 최신 상태가 아닐 경우 부팅 속도가 느려질 수 있습니다.
1) 드라이버 업데이트
- Win + X → "장치 관리자"를 엽니다.
- 주요 하드웨어(그래픽 카드, 칩셋, 저장 장치)의 드라이버를 최신 버전으로 업데이트합니다.
2) 윈도우 업데이트 확인
- Win + I → "Windows 업데이트"로 이동합니다.
- 최신 업데이트 확인 및 설치를 실행합니다.
8. 시스템 파일 복구 및 최적화
손상된 시스템 파일이 부팅 속도를 저하시킬 수 있으므로 복구 명령어를 실행하는 것이 좋습니다.
1) 시스템 파일 복구(SFC 스캔)
- Win + X → "명령 프롬프트(관리자)" 실행
- sfc /scannow 입력 후 실행
2) DISM 명령어 실행
- Win + X → "명령 프롬프트(관리자)" 실행
- 다음 명령어 차례대로 실행
-
swift복사편집DISM /Online /Cleanup-Image /CheckHealth DISM /Online /Cleanup-Image /ScanHealth DISM /Online /Cleanup-Image /RestoreHealth
이 명령어들은 윈도우의 손상된 파일을 자동으로 복구해 부팅 속도를 개선하는 데 도움을 줍니다.

9. RAM(메모리) 업그레이드
RAM 용량이 부족하면 부팅 시 많은 프로세스가 동시에 실행될 때 속도가 저하될 수 있습니다.

1) RAM 업그레이드 방법
- 최소 8GB 이상의 RAM을 사용하는 것이 권장됩니다.
- 듀얼 채널(예: 2x8GB)로 구성하면 성능이 더 향상됩니다.
10. 필요 없는 프로그램 삭제
불필요한 프로그램이 많으면 부팅 시 백그라운드에서 실행되면서 속도를 저하시킬 수 있습니다.
- Win + R → appwiz.cpl 입력 후 실행
- 사용하지 않는 프로그램을 찾아 제거
마무리
위 방법들을 적용하면 컴퓨터 부팅 속도를 효과적으로 개선할 수 있습니다. 가장 큰 효과를 볼 수 있는 방법은 SSD로 업그레이드하는 것이며, 그 외에도 시작 프로그램 최소화, 고속 시작 기능 활성화, 드라이버 업데이트 등이 큰 도움을 줄 수 있습니다.
https://happybon.tistory.com/203
'꿈놀이터 > 컴퓨터 활용' 카테고리의 다른 글
| 키보드 한글 전환이 안될때 (+windows, mac) (21) | 2025.04.08 |
|---|---|
| PC 게임 그래픽 성능 올리는 법(+롤,배그,FC온라인,발로란트,메이플,로스트아크,던파 렉줄이기) (4) | 2025.04.02 |
| 키보드 입력이 느려지거나,입력이 안될 때 문제 해결 방법 (2) | 2025.03.06 |
| 1초만에 컴퓨터 종료하는 방법 (컴퓨터 전원끄기 단축기만들기) (109) | 2023.04.27 |
| 컴퓨터 배경화면 사진 바꾸기 /배경이미지 무료다운로드 (79) | 2023.03.03 |



